Installation
Some operations are required to grant proper permission from macOS to Karabiner-Elements. Follow these instructions to set up Karabiner-Elements.
Install Karabiner-Elements
- Open the downloaded file.

- Open the .pkg file.
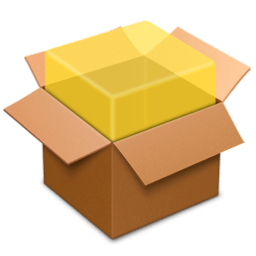
- The installer will be opened. Install Karabiner-Elements.
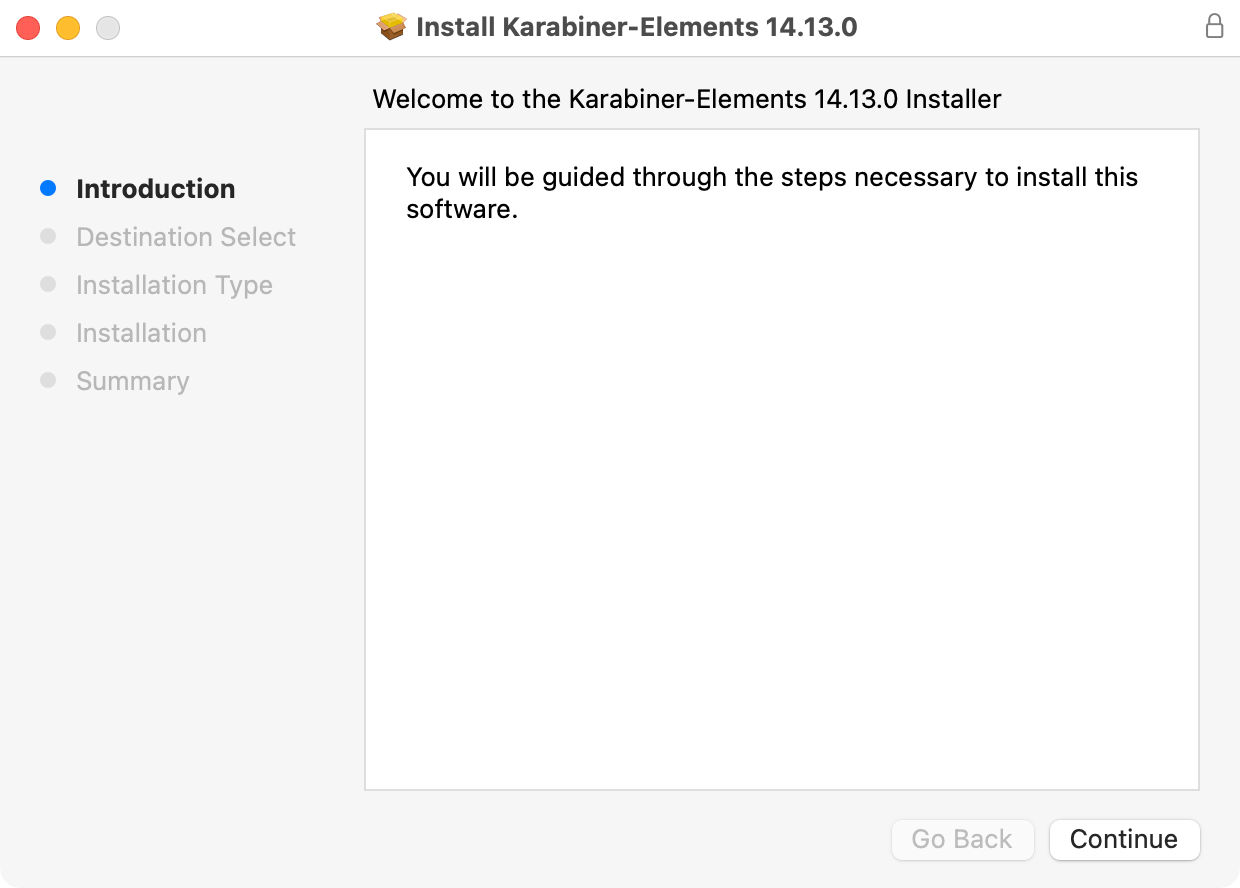
After installation, you’ll need to grant the necessary permissions for Karabiner-Elements to function. This is part of macOS’s protection mechanism to prevent applications from accessing information without user consent. There are a few required steps, so please follow the instructions.
Additionally, when you open Karabiner-Elements Settings, the necessary actions will be displayed, so you can follow those prompts as well.
Open Karabiner-Elements Settings
Open Karabiner-Elements from Launchpad.
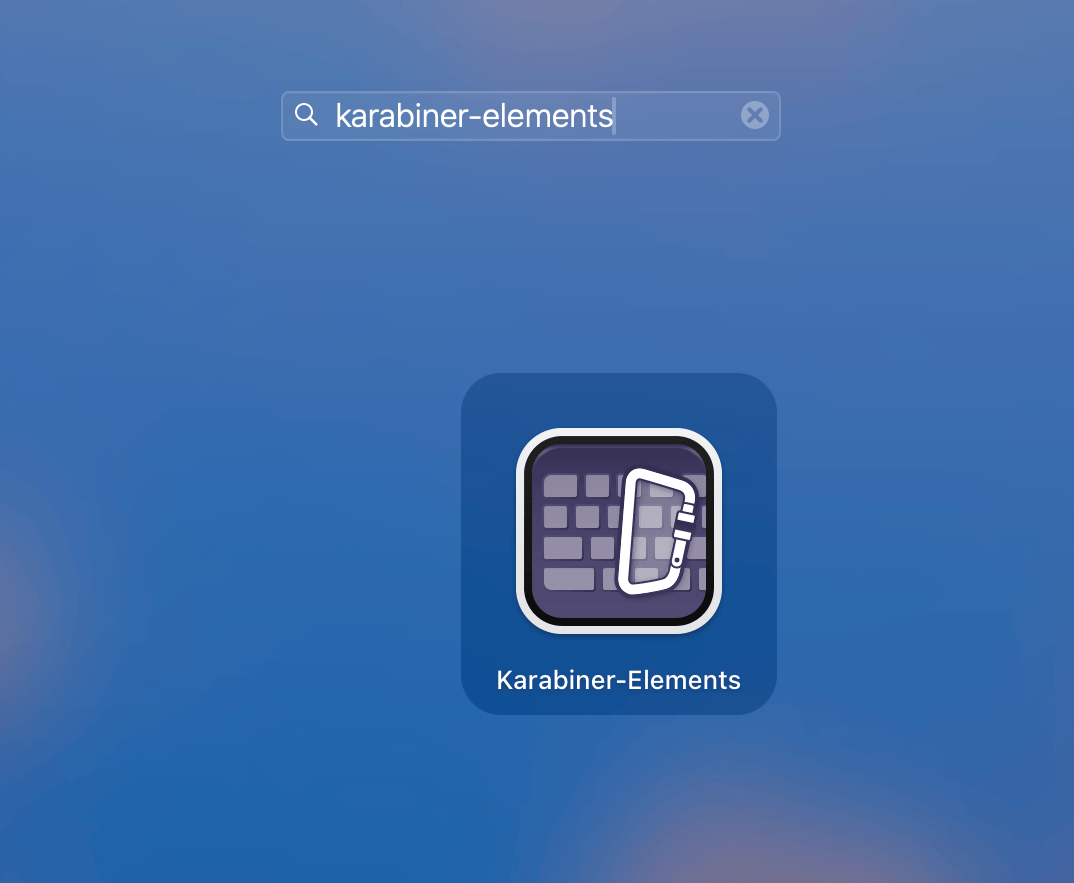
Setup your keyboard layout
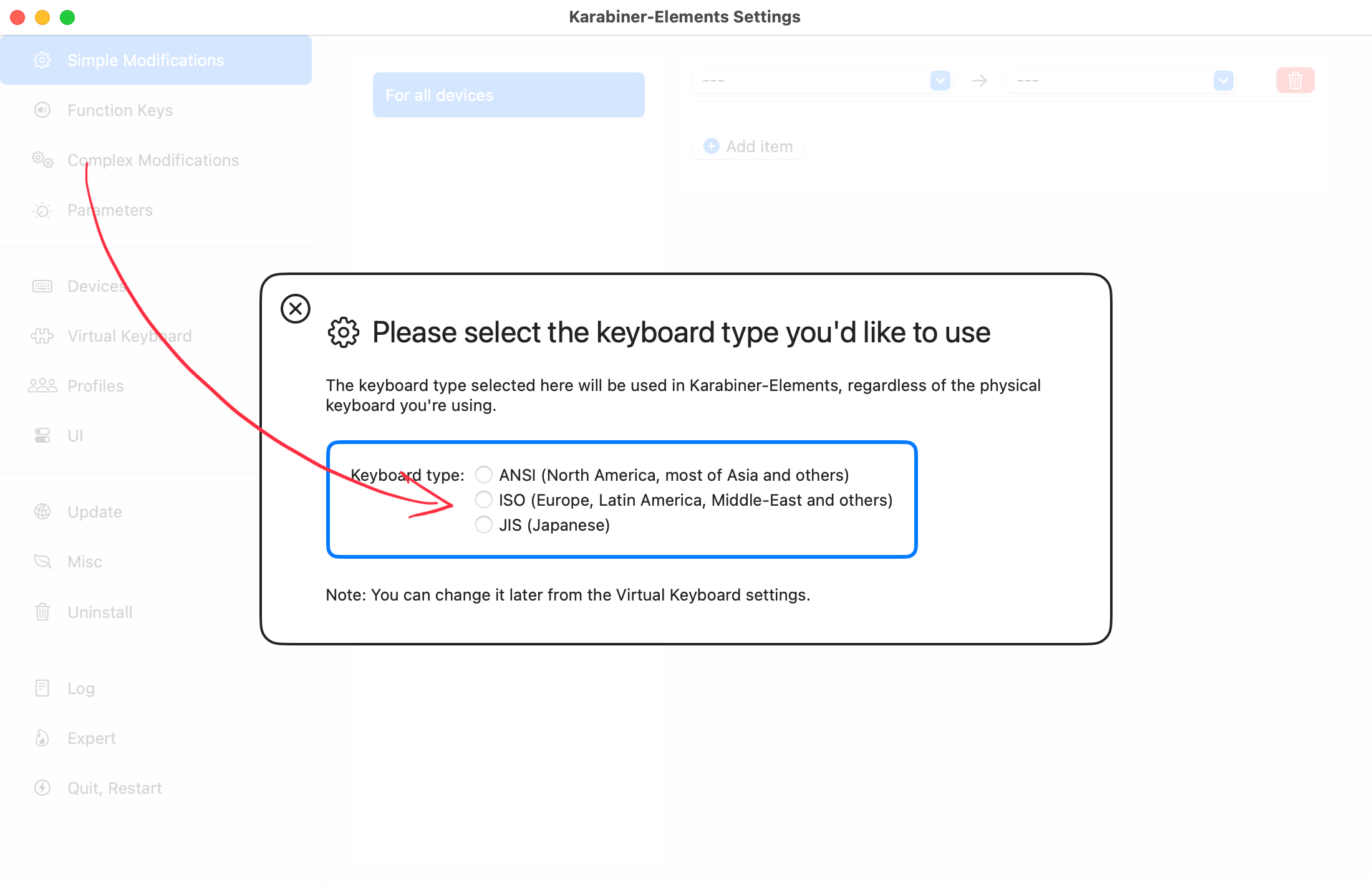
Choose your keyboard layout. (ANSI, ISO or JIS).
This setting changes the behavior of some keys (symbol keys) on the keyboard. If the printed characters on your keyboard do not match what is input, please change this later in the Virtual Keyboard settings.
Keep Login Items enabled
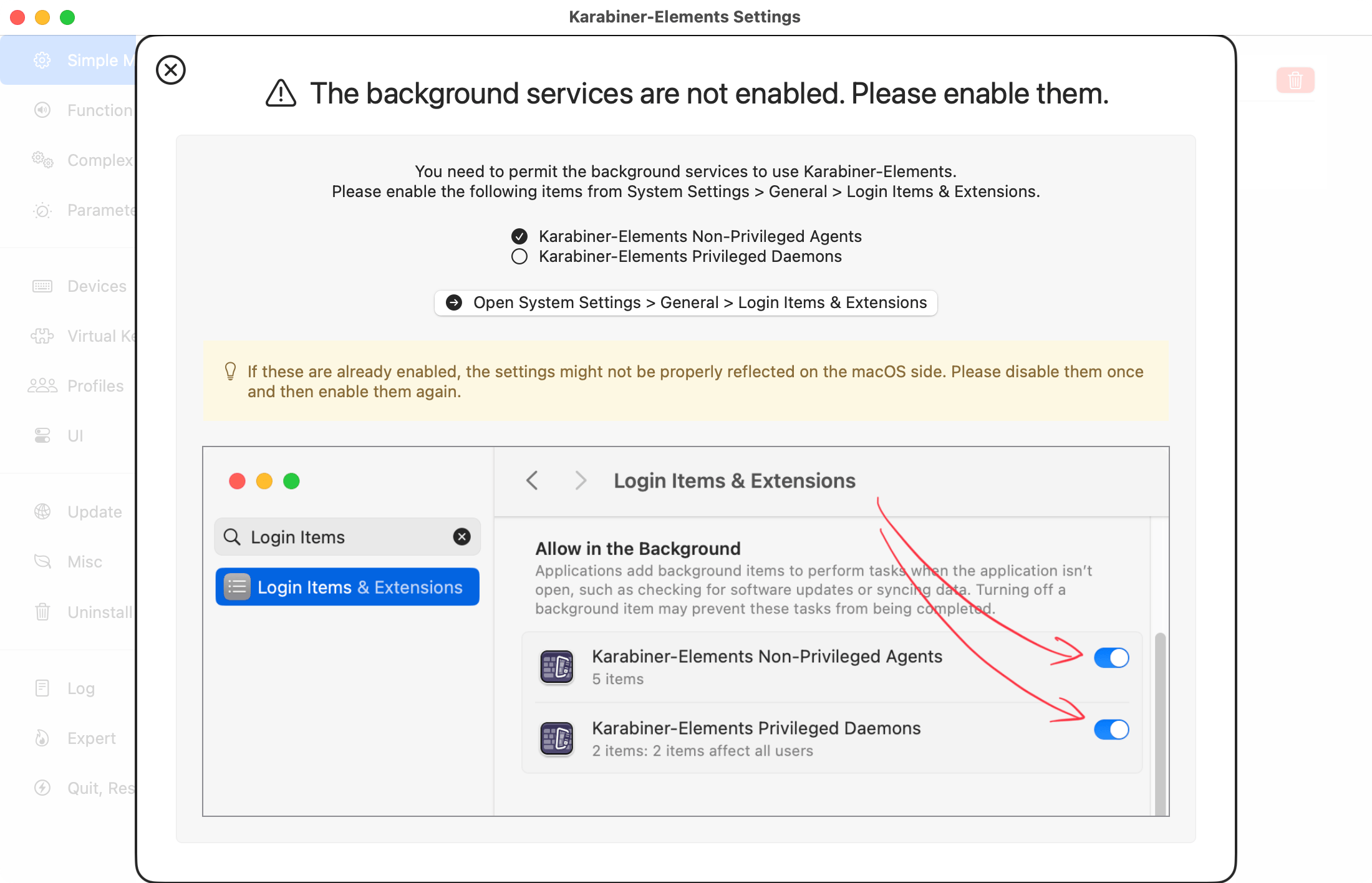
The background item notifications will be shown after the installation.
The following Login Items in System Settings must be enabled.
Karabiner-Elements Non-Privileged AgentsKarabiner-Elements Privileged Daemons
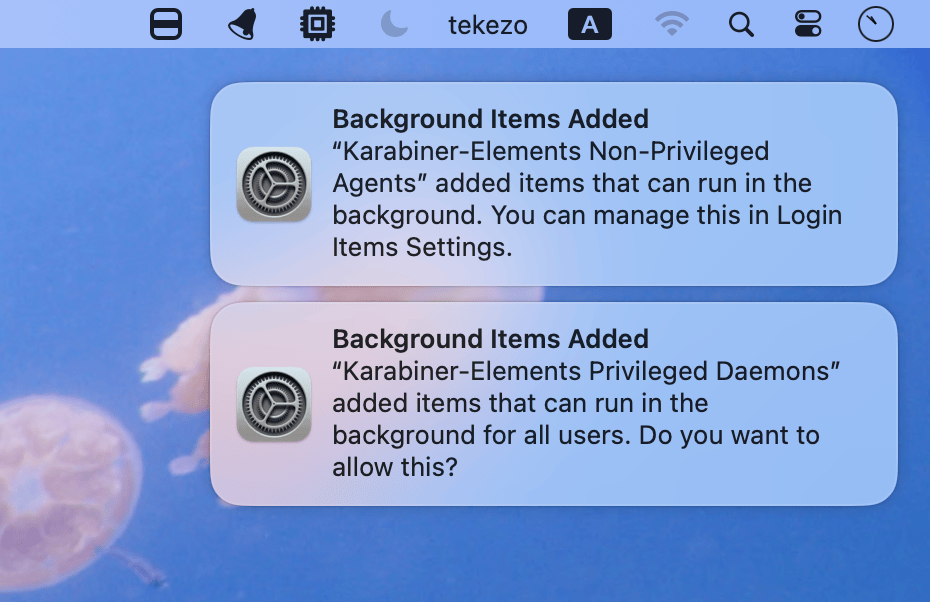
Note
If you are using macOS 12 or prior, these items are not shown in System Preferences. Please proceed to the next step.Grant Input Monitoring to Karabiner-Elements processes
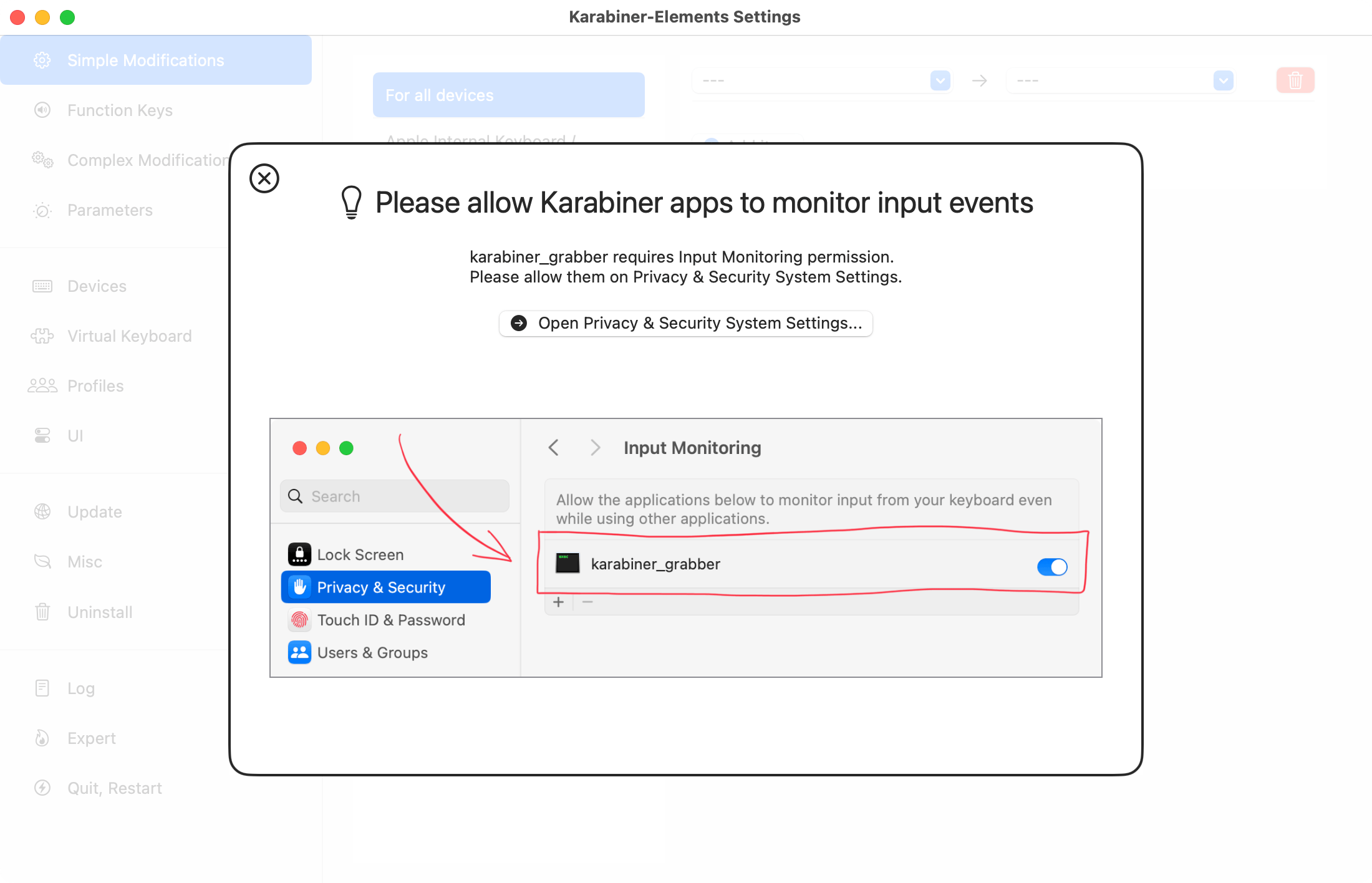
- The Keystroke Receiving alert will be shown.
- Press the
Open System Settingsbutton and enablekarabiner_grabber.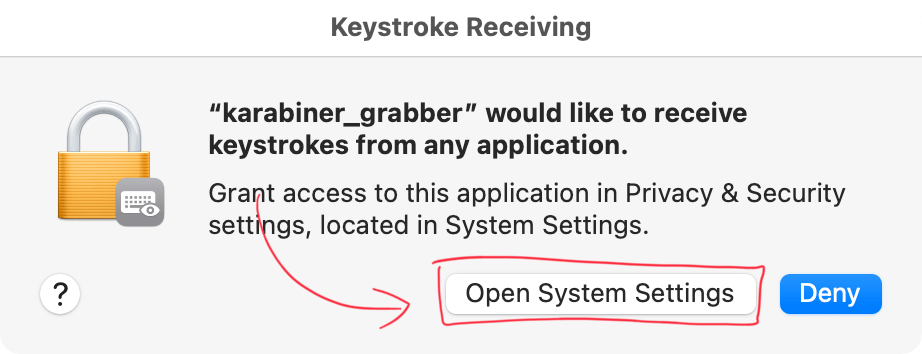
Note
If you are using Karabiner-Elements 14.13.0 or earlier, an alert for karabiner_observer will also be displayed, so please grant permission for that as well.Allow system software which provides virtual devices for Karabiner-Elements
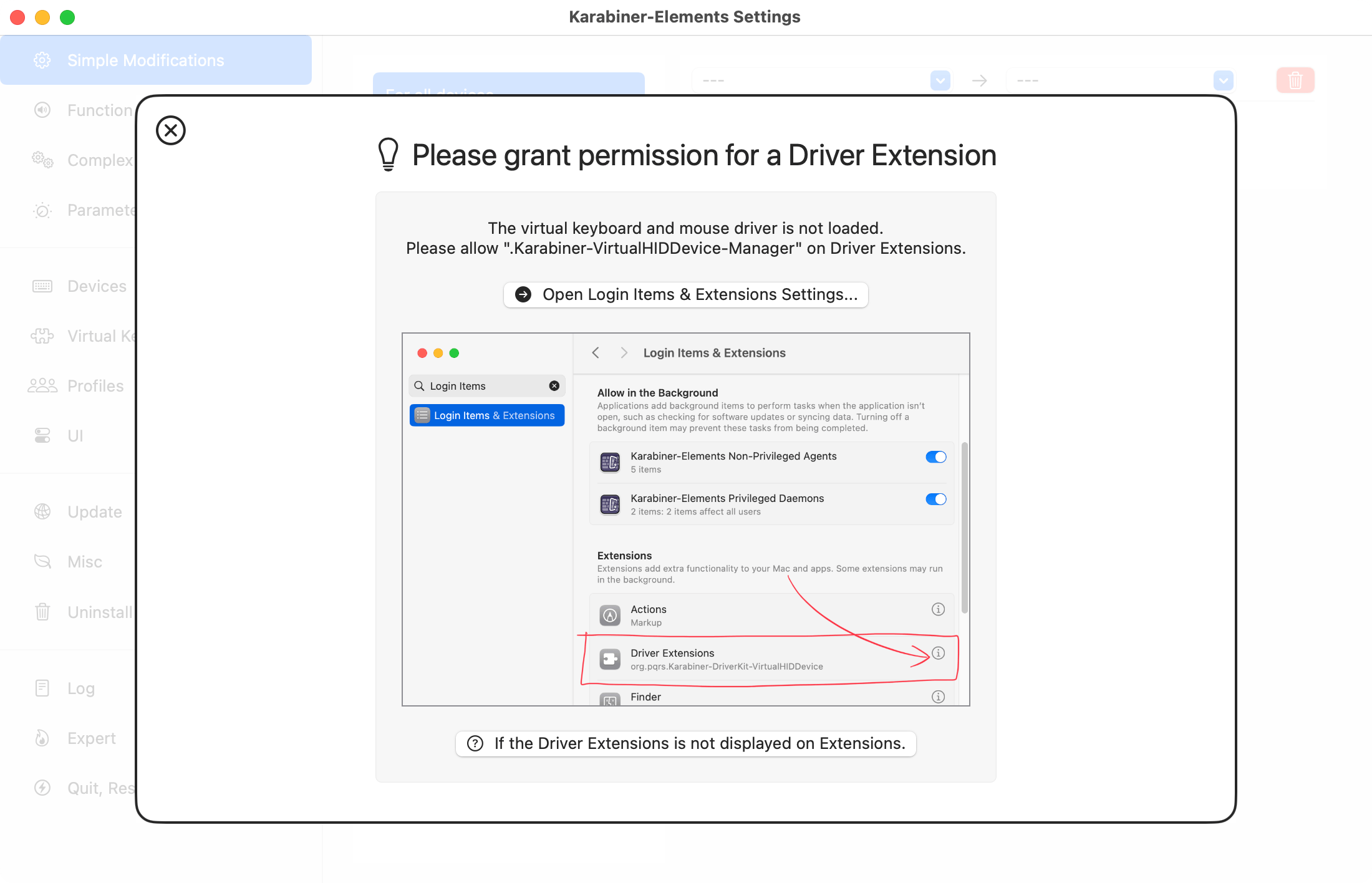
-
The following alert will be shown when you open Karabiner-Elements Settings.
-
Click
Open System Settingsbutton, then enable.Karabiner-VirtualHIDDevice-Manager.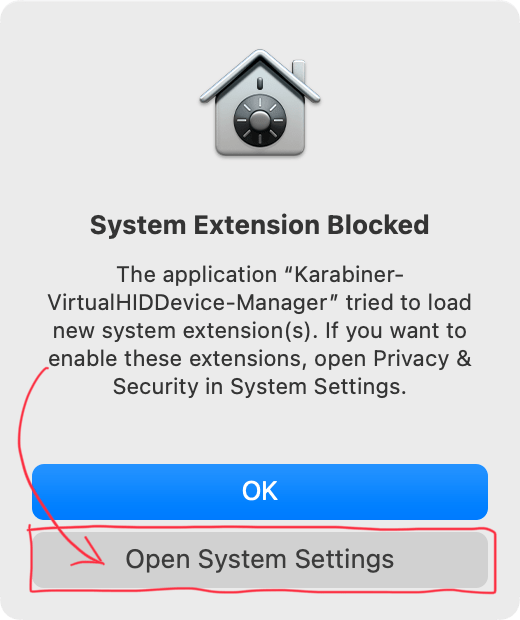
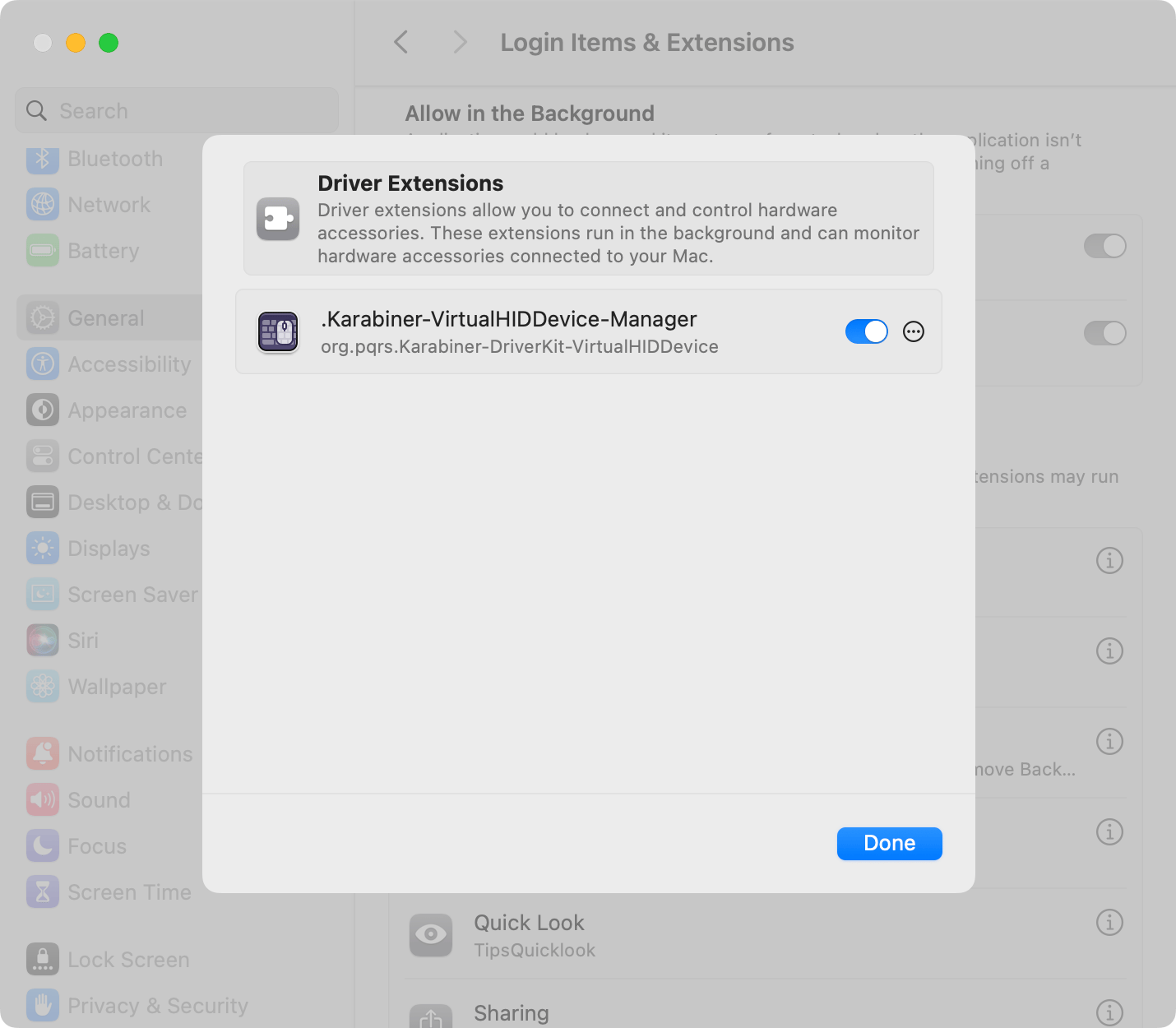
Note
Please follow this instruction if there is any problem with the Driver Extensions button.Configure Karabiner-Elements
Enjoy keyboard configuration!